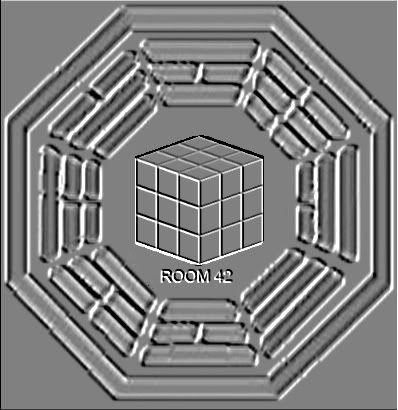Post by jacksloststepkid on May 23, 2006 1:33:47 GMT -5
Reposting this as a new stand alone sticky post. A special thanks to Dragavan who originally wrote this post with all this great information here
(note that I modified the formatting and some of the wording to help it stand alone better and be more up to date - JLSK)
Forum Basics:
Your Profile
You can change most of the things you asked about by going to your profile. Click on the word "Profile" near the top of the page (where you see Home, Help, Search, etc.), which opens the main page of your profile. From here you want to click on "Modify Profile", which brings you to your editable information page. Here you can change all sorts of things, from your password to your avatar. Some of the ones you asked about are as follows.
Avatar: The picture under your name
If you want you can choose from a number of already made ones (in the popdown) or you can link to your own avatar if you have the file on the net somewhere (by putting the URL of the image in the "Avatar URL" box). You may also have to tell it the dimensions of the image to make it look right if it is not the exact size the site wants.
For example: The URL to make my Avatar work is www.eskimo.com/~dragavan/Avatars/MiniPuffMe100.gif and I set my Avatar Width at 100 and my Avatar Height at 90 to make it look right.
Signature: The stuff at the end of your posts
This is where you can write or design the things you want to appear below that little line after every post you make. In my case it's that lost picture that is a link to my deviantArt page. Anything that is legal in a post can be put here, images, links, text, etc.
Miscellaneous Other Flaming folders represent hot threads with a lot of activity. Your rank is directly related to however many posts you've made.
Formatting Text:
Unlike HTML, the forums don't use standard markup language (which is what HTML uses, in case you are familiar with that), so you can't do it the standard way. Instead it has its own form of markup language that uses square brackets instead of the angle brackets HTML uses. These are the ones that look kind of like Parenthesis () only with strait lines (usually found on the right side of the keyboard).
So, in the examples below ( ) are used rather than [ ] to better show the formatting example without actually formatting the text.
Formatting: Bold, Italics, etc.
I could go into explaining all these things individually, but I don't need to. They all work the same and have a real easy way to do them. Each one is simply the tag (like "i") surrounded by brackets, then the words you want in that format, then the tag surrounded by brackets again only with a slash before it (like "/b").
For example:
If I wanted to make a word bold it would look like this:
(i)Wow!(/i) - again using a [ and ] instead of the ( and ) shown here.
Which would look like this:
Wow!
Another example is the new spoiler font:
(spoiler)This is a big secret(/spoiler)
Would look like this:
The nice thing about these commands is that when you click the reply or create new post buttons the screen it takes you to has buttons to automatically put these tags in for you. All you have to do is click one (which creates both ends of them) and then type your text between them. If you accidentally click on them you can always delete the text they put in your document, so don't be afraid to play with them.
Adding Images and Links using Tags:
Images: Putting Pictures in your posts
You can use the "img" command to insert an image into your post (or signature). It is used the same as a formatting tag only with the URL of the image you want to show up there between the two tags. This image has to be an accessible image at that location for it to work. If it is a fed image or something you have to log into the hosting site to see it will not work.
Here is what the one in my signature looks like as an example:
(img)http://www.eskimo.com/~dragavan/Lost_Widescreen_Small.png(/img)
Which shows up as:

Just like with the formatting, there is a button you can press to insert these tags on the editing page, but I tend to just type them manually most of the time since they are short.
Links: Connecting to other pages
You can also create a link to another page (that may have more on what you are talking about) within your post or signature too. This is a little more complex than the previous tags, but is still rather simple. You can even make it more simple if you just want the text for the link to look like the link itself.
Easy Way: Simply use the "url" command just like you would for an image and put the link to the page between the tags. Here is what that would look like.
(url)http://dragavan.deviantart.com(/url)
That would appear like this:
dragavan.deviantart.com
Pretty Way: You can also spruce up the link by making it a little more complex. This allows you to use an image or different text as the link to the page you want to point to. You do this by using the "url" command again, but with a modifier inside the first brackets. You follow the "url" tag with an equal sign "=" and then the URL you want to link to. Then, between the two tags you can put whatever you want and it becomes the link. I will give two examples for this one: text and image.
Text Example: This is what a simple link to a page using a text button would look like.
(url=http://dragavan.deviantart.com/)Come See My deviantArt Art Page(/url)
That would look like this:
Come See My deviantArt Art Page
Image Example: This is what I use in my signature to make the image a link to my page, and it looks like this.
(url=http://dragavan.deviantart.com/)(img)http://www.eskimo.com/~dragavan/Lost_Widescreen_Small.png(/img)(/url)
And you know what that looks like, but here it is again… and you can click on it.

Others: More stuff to play with
There are several other tags and things to play with, but most of them have buttons you can press to bring up. Things like email links, ftp links, etc. Most of them work pretty much the same as the examples I gave here. I would just suggest you play around and see what works for you. Most of them rarely, if ever, get used.
Karma:
You cannot see who is smiting or exalting you. It is simply a fun thing they have on here to give you kind of a "friendly" rating. It goes up and down as people click on one or another (and you can't just click them over and over again to get somebody's rating up, it only allows one click every hour). Don't worry too much about it. If you will notice most people with low post counts have fewer than 4 or 5 Karma points all over the board. I stayed at 1 through my first 15 or so posts even and I am really not that far above that now. Even the highest ones on here aren't really that high compared to post counts.
I can tell you that whining about the points, threatening revenge for smiting, saying offensive things, flaming, being cruel, or otherwise being a negative or nasty person will get you smited rather fast. Being a cool person and just saying what's on your mind, while maintaining a pleasant attitude, and being helpful seems to get people exalted. This is not an exact science though and sometimes it doesn't always work the way you think. The best thing I can say about it is just don't worry about it.
(note that I modified the formatting and some of the wording to help it stand alone better and be more up to date - JLSK)
Forum Basics:
Your Profile
You can change most of the things you asked about by going to your profile. Click on the word "Profile" near the top of the page (where you see Home, Help, Search, etc.), which opens the main page of your profile. From here you want to click on "Modify Profile", which brings you to your editable information page. Here you can change all sorts of things, from your password to your avatar. Some of the ones you asked about are as follows.
Avatar: The picture under your name
If you want you can choose from a number of already made ones (in the popdown) or you can link to your own avatar if you have the file on the net somewhere (by putting the URL of the image in the "Avatar URL" box). You may also have to tell it the dimensions of the image to make it look right if it is not the exact size the site wants.
For example: The URL to make my Avatar work is www.eskimo.com/~dragavan/Avatars/MiniPuffMe100.gif and I set my Avatar Width at 100 and my Avatar Height at 90 to make it look right.
Signature: The stuff at the end of your posts
This is where you can write or design the things you want to appear below that little line after every post you make. In my case it's that lost picture that is a link to my deviantArt page. Anything that is legal in a post can be put here, images, links, text, etc.
Miscellaneous Other Flaming folders represent hot threads with a lot of activity. Your rank is directly related to however many posts you've made.
Formatting Text:
Unlike HTML, the forums don't use standard markup language (which is what HTML uses, in case you are familiar with that), so you can't do it the standard way. Instead it has its own form of markup language that uses square brackets instead of the angle brackets HTML uses. These are the ones that look kind of like Parenthesis () only with strait lines (usually found on the right side of the keyboard).
So, in the examples below ( ) are used rather than [ ] to better show the formatting example without actually formatting the text.
Formatting: Bold, Italics, etc.
I could go into explaining all these things individually, but I don't need to. They all work the same and have a real easy way to do them. Each one is simply the tag (like "i") surrounded by brackets, then the words you want in that format, then the tag surrounded by brackets again only with a slash before it (like "/b").
For example:
If I wanted to make a word bold it would look like this:
(i)Wow!(/i) - again using a [ and ] instead of the ( and ) shown here.
Which would look like this:
Wow!
Another example is the new spoiler font:
(spoiler)This is a big secret(/spoiler)
Would look like this:
This is a big secret
The nice thing about these commands is that when you click the reply or create new post buttons the screen it takes you to has buttons to automatically put these tags in for you. All you have to do is click one (which creates both ends of them) and then type your text between them. If you accidentally click on them you can always delete the text they put in your document, so don't be afraid to play with them.
Adding Images and Links using Tags:
Images: Putting Pictures in your posts
You can use the "img" command to insert an image into your post (or signature). It is used the same as a formatting tag only with the URL of the image you want to show up there between the two tags. This image has to be an accessible image at that location for it to work. If it is a fed image or something you have to log into the hosting site to see it will not work.
Here is what the one in my signature looks like as an example:
(img)http://www.eskimo.com/~dragavan/Lost_Widescreen_Small.png(/img)
Which shows up as:

Just like with the formatting, there is a button you can press to insert these tags on the editing page, but I tend to just type them manually most of the time since they are short.
Links: Connecting to other pages
You can also create a link to another page (that may have more on what you are talking about) within your post or signature too. This is a little more complex than the previous tags, but is still rather simple. You can even make it more simple if you just want the text for the link to look like the link itself.
Easy Way: Simply use the "url" command just like you would for an image and put the link to the page between the tags. Here is what that would look like.
(url)http://dragavan.deviantart.com(/url)
That would appear like this:
dragavan.deviantart.com
Pretty Way: You can also spruce up the link by making it a little more complex. This allows you to use an image or different text as the link to the page you want to point to. You do this by using the "url" command again, but with a modifier inside the first brackets. You follow the "url" tag with an equal sign "=" and then the URL you want to link to. Then, between the two tags you can put whatever you want and it becomes the link. I will give two examples for this one: text and image.
Text Example: This is what a simple link to a page using a text button would look like.
(url=http://dragavan.deviantart.com/)Come See My deviantArt Art Page(/url)
That would look like this:
Come See My deviantArt Art Page
Image Example: This is what I use in my signature to make the image a link to my page, and it looks like this.
(url=http://dragavan.deviantart.com/)(img)http://www.eskimo.com/~dragavan/Lost_Widescreen_Small.png(/img)(/url)
And you know what that looks like, but here it is again… and you can click on it.

Others: More stuff to play with
There are several other tags and things to play with, but most of them have buttons you can press to bring up. Things like email links, ftp links, etc. Most of them work pretty much the same as the examples I gave here. I would just suggest you play around and see what works for you. Most of them rarely, if ever, get used.
Karma:
You cannot see who is smiting or exalting you. It is simply a fun thing they have on here to give you kind of a "friendly" rating. It goes up and down as people click on one or another (and you can't just click them over and over again to get somebody's rating up, it only allows one click every hour). Don't worry too much about it. If you will notice most people with low post counts have fewer than 4 or 5 Karma points all over the board. I stayed at 1 through my first 15 or so posts even and I am really not that far above that now. Even the highest ones on here aren't really that high compared to post counts.
I can tell you that whining about the points, threatening revenge for smiting, saying offensive things, flaming, being cruel, or otherwise being a negative or nasty person will get you smited rather fast. Being a cool person and just saying what's on your mind, while maintaining a pleasant attitude, and being helpful seems to get people exalted. This is not an exact science though and sometimes it doesn't always work the way you think. The best thing I can say about it is just don't worry about it.












 "Upon us all, a little rain must fall" - Led Zeppelin
"Upon us all, a little rain must fall" - Led Zeppelin